Oracle Virtual Box
Zainstaluj a potem uruchom Oracle VirtualBox (nowe wersje znajdziesz na www.virtualbox.org)
Ten program "udaje" nowy komputer w okienku. W tym okienku zainstalujesz dowolony system operacyjny,
który będzie zachowywał się tak, jakby był zainstalowany na innym komputerze.
VirtualBox dostępny jest dla większości systemów operacyjnych jak Windows czy Apple macOS.
Pobierz wersję instalacyjną z naszego serwera.
Instalacja Ubuntu w VirtualBox

1. Po uruchomieniu klikamy niebieski klawisz "Nowa" maszyna wirtualna
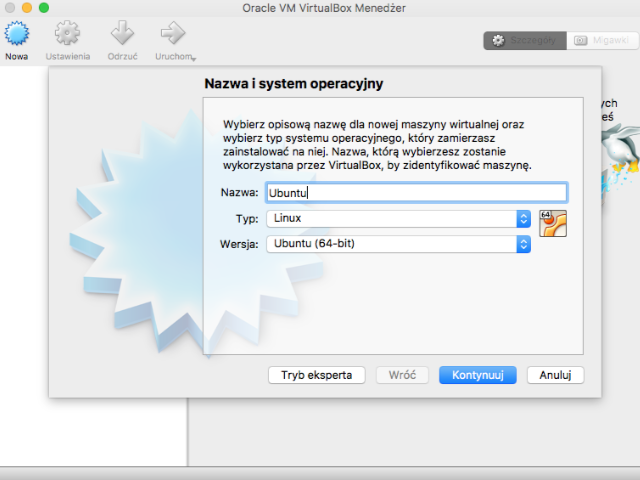
2. Wpisujemy nazwę "Ubuntu"

3. Ustalamy ile nasz komputer będzie miał pamięci RAM
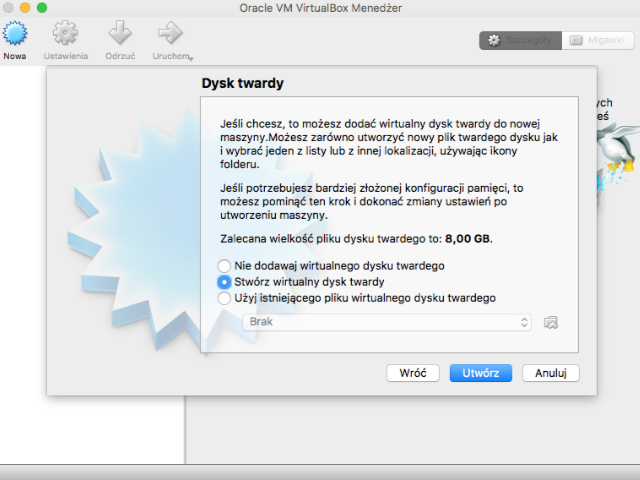
4. Tworzymy wirtualny dysk twardy dla nowego komputera (tak naprawdę będzie to plik na dysku)
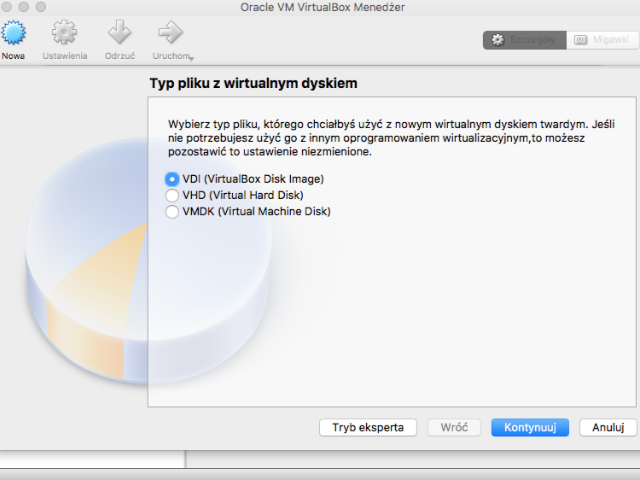
5. Wybieramy standard pliku VDI (domyślny)

6. Wybieramy stały rozmiar naszego wirtualnego dysku twardego
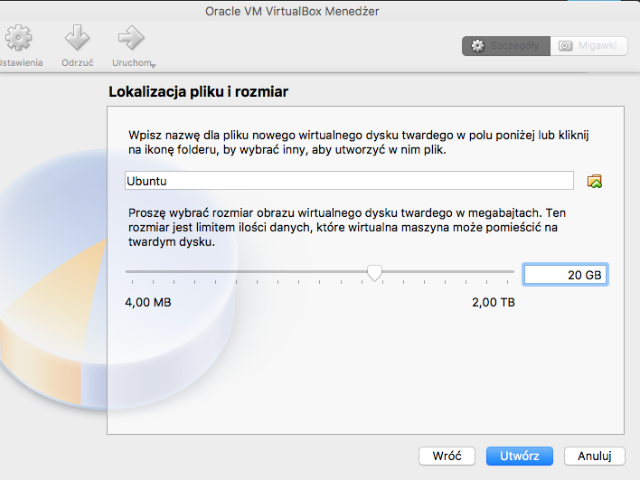
7. Ustalamy rozmiar na 20GB (trzeba mieć tyle miejsca na dysku)
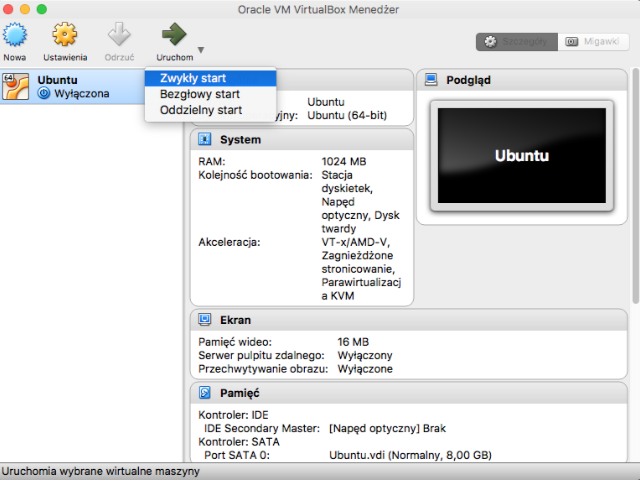
8. Uruchamiamy nasz wirtualny komputer

9. Pokazujemy gdzie jest pobrany obraz pliku z systemem Ubuntu lub dowolnym innym (np. HalpressOS). Uwaga w wersji VB dla Windows należy kliknąć ikonkę CD na dole okna i wybrać plik ubuntu.iso z dysku.
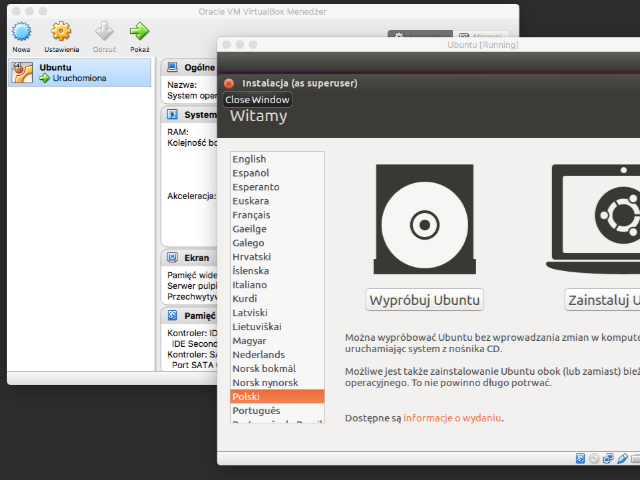
10. Możemy przystąpić do instalacji systemu Ubuntu na wirtualnym komputerze. Po instalacji można skasować plik z obrazem - ubintu.iso