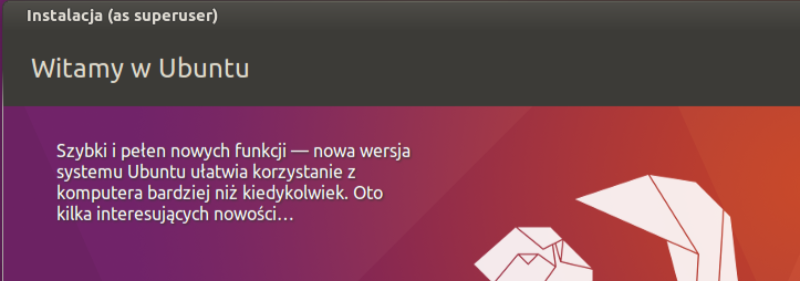Instalacja systemu Ubuntu
System UBUNTU możesz używać zamiast systemu Windows. Możesz też zainstalować i uruchomić Ubuntu w okienku używając oprogramowania Virtual Box. W każdym przypadku procedura instalacji wygląda tak samo. My oczywiście polecamy podmianę całego systemu na Ubuntu, bez używania VirtualBox.
Po instalacji systemu będziesz dysponował:
- Bezpłatnym systemem, który jest standardem na wielu uczelniach na świecie
- Zainstalowanym oprogramowaniem Libre Office
- Możliwością zainstalowania potrzebnego do szkoły oprogramowania jednym kliknięciem (GIMP, InkScape, Scratch, Scribus itd.)
- Systemem bez wirusów!
System UBUNTU jest podstawowym systemem operacyjnym w naszej szkolnej pracowni informatycznej.
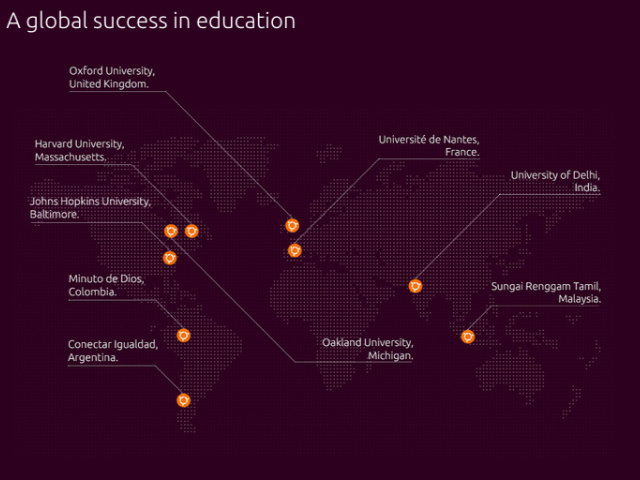
Płyta instalacyjna DVD Ubuntu (wbudowany język Python i C++)
Do instalacji UBUNTU będziesz potrzebował instalacyjnej płyty DVD z systemem. Wystarczy pobrać plik (1.6GB) i nagrać go na płytę jako "obraz płyty". W przypadku problemów z nagraniem pliku możesz zwrócić się o pomoc do nauczyciela informatyki w szkole. Inne wersje systemu znajdziesz na ubuntu.com. Jeśli do instalacji Ubuntu będziesz używał VirtualBox (maszyne wirtualną w okienku) nie musisz nagrywać płyty - starczy sam plik ISO. Na komputera Apple iMac wygodniej zainstalować Ubuntu 14 i wykonać upgrade.
1. Uruchom DVD
Uruchom komputer z płyty instalacyjnej. Prawdopodobnie przy uruchomieniu komputera będziesz musiał wybrać w BOOT MENU aby komputer uruchomił się z płyty DVD. W starszym sprzęcie być może będzie to trzeba zmienić w BIOS komputera. Po uruchomieniu wybierz język polski i opcję ZAINSTALUJ UBUNTU.
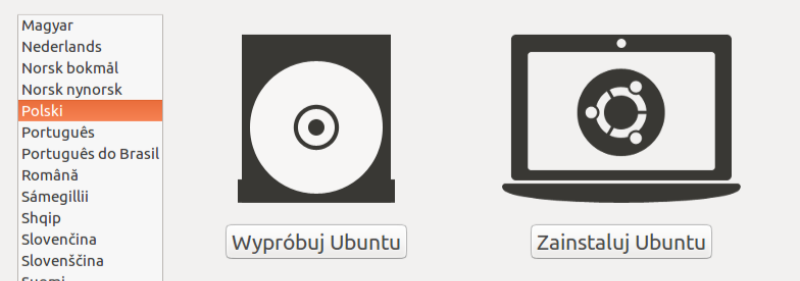
2. Wybierz opcje
Zaznacz aktualizacje i pobieranie sterowników, aby po instalacji otrzymać gotowy i kompletny system do pracy.
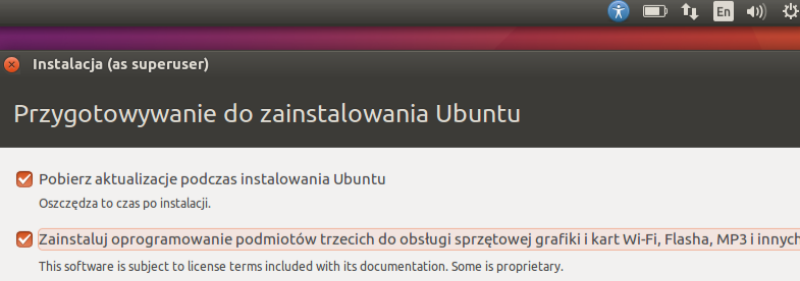
3. Wyczyść dysk
Zaznacz wyczyszczenie dysku. Z komputera znikną wszystkie dotychczasowe dane - zostanie tylko czysta instalacja Ubuntu. Przy pytaniu o dysku odpowiedź, aby instalacja była kontynuowana.
W przypadku VIRTUAL BOX chodzi o dysk wirtualny. Twoje aktualne dane na komputerze są bezpieczne.

4. Strefa czasowa
Wybierz Warszawa.
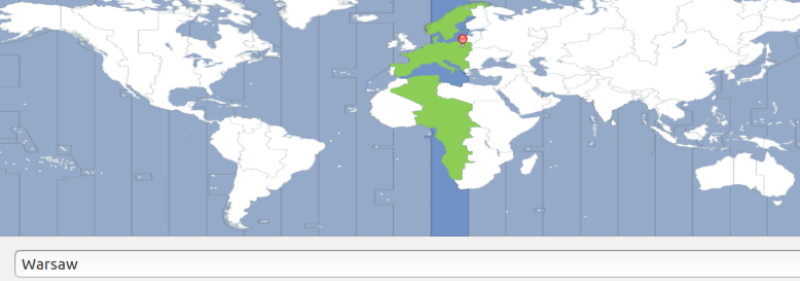
5. Klawiatura
Wybierz układ klawiatury Polski/Polski.
Polskie znaki będziesz wprowadzał z Altem.
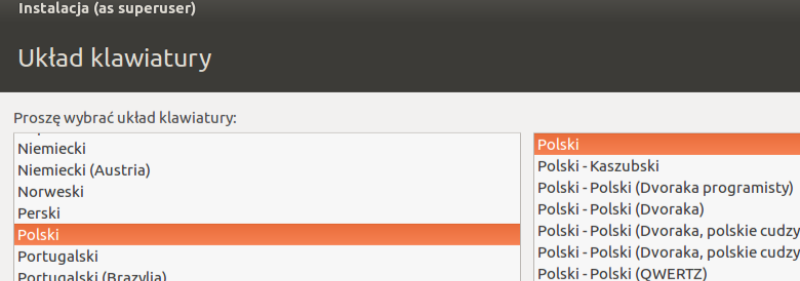
6. Użytkownik
Wybierz nazwę komputera, użytkownika oraz wpisz hasło. Włącz szyfrowanie danych (szczególnie jeśli instalujesz Ubuntu na laptopie). Konto które utworzysz będzie kontem administratora. Dodatkowo komputer będzie posiadał konto gościnne (np. na potrzeby szkoły).
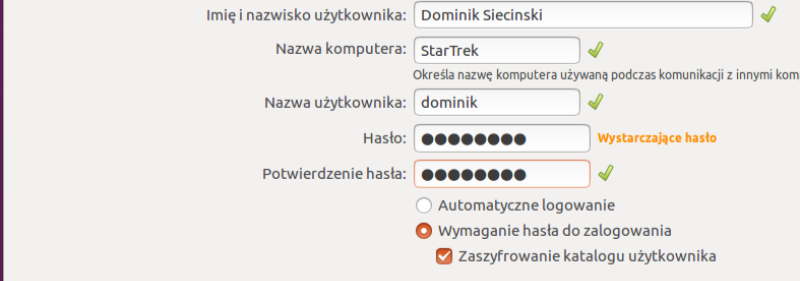
7. Czekaj ok. 20min.
Poczekaj na zakończenie instalacji. Po zakończeniu wyjmij płytę instalacyjną. Przekaż ją kolejnej osobie zainteresowanej Ubuntu.